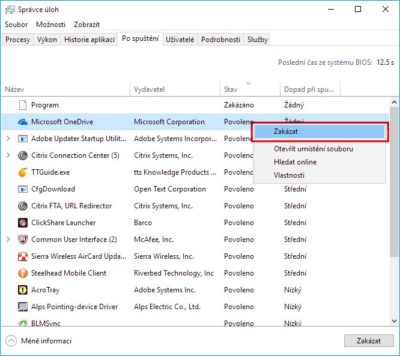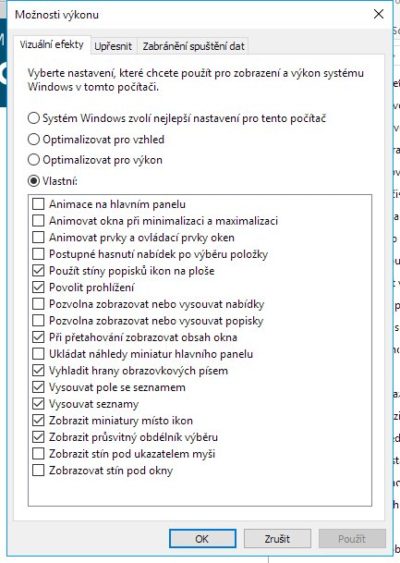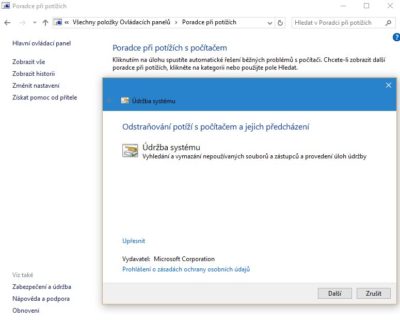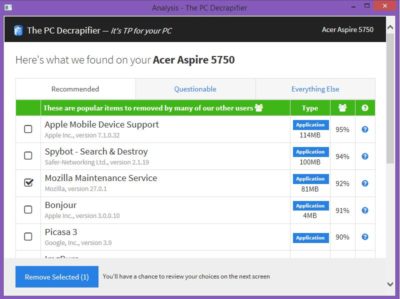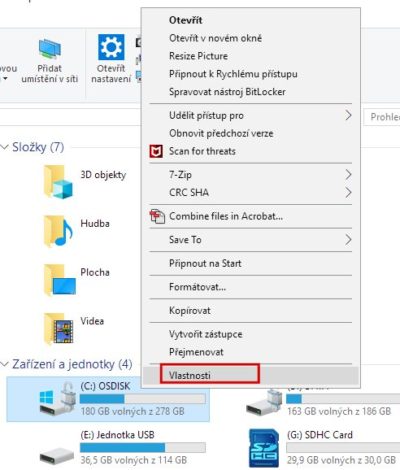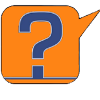Jak zrychlit Windows 10 – optimalizace windows 10
Zdá se vám váš počítač s Windows 10 pomalejší a pomalejší? Potřebujete jej vrátit zpět do kondice? Pomůžeme vám! Vyzkoušejte těchto několik kroků jak zrychlit Windows 10 – optimalizace windows 10. Díky těmto krokům můžete vrátit vašemu počítači rychlost a stabilitu.
Jak zrychlit Windows 10:
1. Vypněte programy po spuštění
Jeden z častých důvodů, proč vaše PC s Windows 10 běží pomalu, je jednoduchý fakt, že na pozadí běží příliš mnoho aplikací. Často těch, které se buď nepoužívají vůbec, nebo jen zřídka. Stačí tyto aplikace ukončit.
Začněte spuštěním Správce úloh. Stiskněte klávesy Ctrl-Shift-Esc nebo klikněte pravým tlačítkem myši na pravou stranu hlavního panelu a vyberte položku Správce úloh. Pokud se Správce úloh spustí v kompaktním, minimalistickém rozhraní bez karet, pak v dolní části okna klikněte na odkaz Více informací. Správce úloh se pak zobrazí v plném okně.
Klepněte na kartu Po spuštění. Zde uvidíte seznam všech aplikací a služeb, které se spouštějí při startu Windows. Najdete zde název každé aplikace spolu s informacemi o vydavateli a informací o tom, zda se tento program spouští během startu systému, a také jaký má vliv na rychlost Windows.
Pokud chcete zakázat spuštění jakékoli aplikace nebo služby, klikněte na ni pravým tlačítkem myši a vyberte možnost Zakázat z nabídky. Po restartování systému nebudou deaktivované aplikace načteny a váš systém bude rychlejší.
2. Vypněte stíny, animace a vizuální efekty
Operační systém Windows 10 má mnoho integrovaných vizuálních efektů, stínových efektů a animací. Mohou snížit rychlost vašeho počítače, zejména pokud váš hardware není optimalizován pro Windows 10.
Naštěstí mohou být tyto efekty poměrně snadno vypnuty. Klikněte na Start a napište „výkon“. Z nabídky vyberte Upravit vzhled a výkon systému Windows. Otevře se dialogové okno Možnosti výkonu, kde naleznete seznam různých animací a speciálních efektů.
Můžete vypnout některé efekty, které mohou být příčinou zpomalení Windows.
Největší vliv na rychlost Windows mají tyto možnosti:
Animace na hlavním panelu
Animovat okna při minimalizaci a maximalizaci
Animovat prvky a ovládací prvky oken
Zobrazit stín pod okny
Postupné hasnutí nabídek…
Pozvolna zobrazovat nebo vysouvat…
3. Spusťte nástroj pro odstraňování problémů
Systém Windows 10 obsahuje několik dobrých aplikací pro odstraňování problémů, které mohou automaticky vyřešit mnoho problémů se systémem. Nástroj spustíte, když do políčka pro vyhledávání zadáte výraz Poradce a ve výsledcích vyhledávání klepněte na položku Poradce při potížích nebo Odstranit potíže.
Stiskněte tlačítko Další a postupujte podle pokynů na obrazovce a spusťte nástroj pro odstraňování problémů a údržbu systému.
4. Zničte bloatware
Bloatware je opravdu hrozný. Výrobci naplní váš nový lesklý notebook, telefon nebo tablet neužitečnými předinstalovanými aplikacemi, aby si do kapsy přidali další dolar. Adware, obzvláště ošklivá forma bloatware, která existuje výlučně pro pumpování reklam do uživatelů, a to buď prostřednictvím webových stránek nebo prostřednictvím vyskakovacích oken, které se objevují přímo na obrazovce vašeho počítače. Adware může udělat větší zlo než vás jen dráždit nebo zpomalit počítač – může vás také špehovat, nebo vystavit váš systém jiným nebezpečím.
Pro odstranění bloatware a adware z vašeho počítače doporučujeme použít program PC Decrapifier (www.pcdecrapifier.com). Tento program je zdarma a je navržen tak, aby našel běžné bloatware instalované v systému.
Můžete také použít program Should I Remove It? (http://www.shouldiremoveit.com/) nebo SlimComputer.
5. Defragmentujte disky a reorganizujte soubory
Defragmentujte soubory na pevném disku počítače, abyste uložili jednotlivé soubory v sousedních oblastech. Tento proces výrazně zlepší rychlost bootování počítače a komplexní výkon. Chcete-li toho dosáhnout, jednoduše otevřete Průzkumník souborů a klikněte pravým tlačítkem na Místní disk (C 🙂 a nakonec klikněte na možnost „Vlastnosti“.
Na kartě Nástroje zvolte Optimalizovat a defragmentovat jednotku
Nyní počkejte, dokud nebude proces defragmentace zapnutý, protože to chvíli trvá. Po dokončení můžete restartovat počítač a automaticky zaznamenáte skromné zlepšení doby spuštění počítače a jeho celkového výkonu.
Pozor, defragmentace disku může trvat i několik hodin v závislosti na velikosti a zaplnění disku. Doporučujeme provést defragmentaci přes noc.
6. Investujte do pamětí RAM a SSD disku
Chod systému Windows nejvíce ovlivňují 3 základní komponenty vašeho počítače. Procesor, RAM paměť a pevný disk. Výměna procesoru není mnohdy jednoduchá záležitost a může s sebou přinášet další investice do nové základní desky atd. Proto doporučujeme zaměřit se na operační paměť (RAM) a pevný disk.
RAM: Microsoft doporučuje pro Windows 10 minimálně 4GB operační paměti. Pro hladký běh systému byste však měli mít minimálně 8GB
Pevný disk (SSD): Počítač s SSD diskem se spustí za méně než minutu a často za několik sekund. Zatímco počítač s klasickým pevným diskem je výrazně pomalejší. Instalací SSD disku drastisky zvýšíte rychlost vašeho Windows.