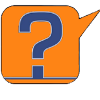Jak změnit výchozí prohlížeč ve Windows 10
Zatímco systém Windows 10 přichází s novými funkcemi a vylepšeným vzhledu, přichází také s některými nastaveními, které mohou být obtížné změnit, například se standardními aplikacemi. Pokud jde o změnu výchozího prohlížeče, existuje několik způsobů, jak změnit výchozí prohlížeč ve Windows 10.
Jak změnit výchozí prohlížeč ve Windows 10:
- Otevřete nabídku Start a jděte do Nastavení

- Klikněte na Systém.
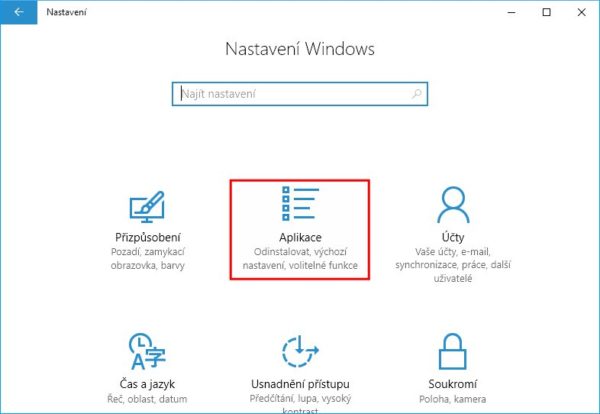
- V okně které se zobrazí zvolte Výchozí Aplikace v levém panelu. Poté sjeďte v pravém okně níže dokud neuvidíte Webový prohlížeč. Standartně je tam nastaven Internet Explorer nebo Edge.

- Klikněte na prohlížeč, který je tam nastaven a rozevře se vám nabídka s prohlížeči, které máte k dispozici. Jednoduše zvolte ten, který chcete použít jako výchozí.
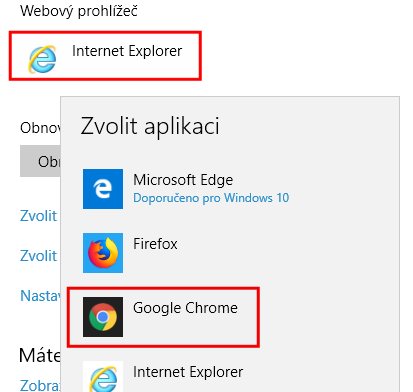
- Hotovo, zaavřete okno nastavení. Nyní, jakmile kliknete na odkaz, otevře se vám vždy ve vámi zvoleném prohlížeči.
Shrnutí

Název článku
Jak změnit výchozí prohlížeč ve Windows 10
Popis
Existuje několik způsobů, jak změnit výchozí prohlížeč ve Windows 10. Zatímco systém Windows 10 přichází s novými funkcemi a vylepšeným vzhledu, přichází také s některými nastaveními, které mohou být obtížné změnit, například se standardními aplikacemi.
Autor
Tony
Vydavatel
ŘekniJak.cz
Logo vydavatele